Assuming you’ve already “spun-up” a Linux cloud server of your choice, the first thing to do is update the system. I’m using CentOS because it’s free and binary compatible with Red Hat Enterprise Linux (RHEL).
SSH onto your box with the below command, replacing the IP address with that of your server. You will need to accept the key when prompted.
Gentoo-20121221 ~ #
The authenticity of host '120.201.75.117 (120.201.75.117)' can't be established. RSA key fingerprint is d3:18:87:29:fe:05:4d:13:ee:75:76:g8:c0:d8:1z:81. Are you sure you want to continue connecting (yes/no)? yes Warning: Permanently added '120.201.75.117' (RSA) to the list of known hosts. [email protected]'s password: [root@hagman ~]#
Then update the system and reboot if needed.
[root@hagman ~]# yum check-update [root@hagman ~]# yum update [root@hagman ~]# reboot
Install the required software:
- The Apache web server
- MySQL database server
- PHP
Fortunately this can be done with one command.
[root@hagman ~]# yum install mysql-server httpd php php-mysql
Make sure that php-common is also pulled in as a dependency before confirming the installation. If unsure, you can run:
[root@hagman ~]#
rpm -qa | grep php
php-common-5.3.3-22.el6.x86_64 php-pdo-5.3.3-22.el6.x86_64 php-mysql-5.3.3-22.el6.x86_64 php-cli-5.3.3-22.el6.x86_64 php-5.3.3-22.el6.x86_64
Configuring MySQL
Here we start the MySQL server process, secure it, and then connect to the database and prepare it for the WordPress installation. Lastly we add the service to the default run-level. We validate that all services start on boot towards the end of this document, when we reboot to test the WordPress installation for the final time.
The below command will start the service.
[root@hagman ~]# service mysqld start
Now we secure MySQL.
[root@hagman ~]#
mysql_secure_installation
Enter current password for root (enter for none): Set root password? [Y/n]: Y Remove anonymous users? [Y/n]: Y Disallow root login remotely? [Y/n]: Y Remove test database and access to it? [Y/n]: Y Reload privilege tables now? [Y/n]: Y All done! If you've completed all of the above steps, your MySQL installation should now be secure. Thanks for using MySQL! [root@hagman ~]#
Now we create a database for WordPress to use. First we need to create a system user to grant with privileges on the database.
[root@hagman ~]# useradd wordpress-db-usr [root@hagman ~]# passwd wordpress-db-usr [root@hagman ~]# mysql -p Enter password: root_mysql_password
Once successfully logged in as the root database user, create the database and grant privileges. Pay close attention to the characters used, “`“, instead of “‘” most of the time.
mysql> CREATE DATABASE `wp-db`; mysql> GRANT ALL PRIVILEGES ON `wp-db`.* TO `wp-db-usr`@localhost IDENTIFIED BY 'wp_user_db_passwd'; mysql> FLUSH PRIVILEGES; mysql> EXIT
Lastly we add the MySQL daemon to the boot process.
[root@hagman ~]# service mysqld status mysqld (pid 4073) is running... [root@hagman ~]# chkconfig mysqld --list mysqld 0:off 1:off 2:off 3:off 4:off 5:off 6:off
[root@hagman ~]# chkconfig mysqld on
[root@hagman ~]# chkconfig mysqld --list mysqld 0:off 1:off
2:on 3:on 4:on 5:on
6:off [root@hagman ~]#
Configure Apache
Now we need to start Apache but to avoid seeing a warning message like the one below, we need to first set the ServerName directive in the httpd.conf.
[root@hagman ~]# service httpd start Starting httpd: httpd: Could not reliably determine the server's fully qualified domain name, using 2001:4800:7814:0:9948:8a2e:ff05:172f for ServerName
To set the directive, open up the Apache configuration file with a text editor.
[root@hagman ~]# service httpd status httpd is stopped [root@hagman ~]# nano /etc/httpd/conf/httpd.conf
Uncomment out the ServerName directive to look like this:
ServerName localhost
Now start (or restart if already running) the Apache service.
[root@hagman ~]# service httpd start Starting httpd: [ OK ]
Now lets add Apaches httpd process to the default run-level.
[root@hagman ~]# chkconfig httpd --list httpd 0:off 1:off 2:off 3:off 4:off 5:off 6:off
[root@hagman ~]# chkconfig httpd on
[root@hagman ~]# chkconfig httpd --list httpd 0:off 1:off 2:on 3:on 4:on 5:on 6:off [root@hagman ~]#
Install WordPress and Configure Apache
If you plan on creating multiple vhost sites, create a separate directory to hold the WordPress files. The below commands do just that. We also download the latest version of WordPress, extract it, clean up a little and then the last line just removes the (hopefully empty) folder called wordpress.
[root@hagman ~]# mkdir /var/www/html/pikedom-wp [root@hagman pikedom-wp]# cd /var/www/html/pikedom-wp [root@hagman pikedom-wp]# wget http://wordpress.org/latest.tar.gz [root@hagman pikedom-wp]# tar -xzvf latest.tar.gz [root@hagman pikedom-wp]# rm -v latest.tar.gz [root@hagman pikedom-wp]# mv -v wordpress/* . [root@hagman pikedom-wp]# rmdir -v wordpress/
We also need to change the permissions so that apache has both owner and group access rights over the whole site.
[root@hagman pikedom-wp]# chown -Rv apache:apache /var/www/html/pikedom-wp
Here we create a WordPress configuration file from the supplier sample. We also remove the read permission for other.
[root@hagman pikedom-wp]# cp wp-config-sample.php wp-config.php [root@hagman pikedom-wp]# chmod -v o-r wp-config.php [root@hagman pikedom-wp]# nano wp-config.php
I changed the below parts.
define('DB_NAME', 'wp-db');
define('DB_USER', 'ifiwerepm-db-usr');
define('DB_PASSWORD', 'wp_user_db_passwd');
define('DB_HOST', 'localhost');
define('AUTH_KEY', 'BhewLNMhybYW[LaGOwHup&rqc;ZDtD6TTrjL;tkPo4LrYglmpS' );
define('SECURE_AUTH_KEY', 'q:rA7YIJaFljQCypOsbnLz{nOdBwmxO8PB;biyt?uYEOhQUfaL' );
define('LOGGED_IN_KEY', 'JKNZK:onwheckZfsljyX[xeQ6aLJHc]hz-hJSBA4woMBQxRuzT' );
define('NONCE_KEY', 'TpoRX?XbN$ZpFrGryr"kiCiF6QbZgFjVDRaC/xPgl6UozabJwn' );
define('AUTH_SALT', 'HtXyIleIlTt2EnVuyqwZgG-khhI{NtHVBT9wf.fY?CrXefBJqo' );
define('SECURE_AUTH_SALT', 'BHlKtVFPLlOF(sqcy'R{zSFDTmhCio4vg6Wa%rgfIShtOhskfX' );
define('LOGGED_IN_SALT', '7jSeHszKlCluRzW@=qkyAaqD_dDFd*gFplguHBNtqBABVVu1rV' );
define('NONCE_SALT', 'TqnfxC7TPae6UhfzA>ZuwAmbHDnNiYteLCI}ziJazbJHxDqN:w' );
$table_prefix = 'pikedom_';
Now we create an Apache configuration file for the site.
nano /etc/httpd/conf.d/pikedom-wp.conf
Create something like this. Save and exit.
ServerAdmin test@test DocumentRoot /var/www/html/pikedom-wp ServerName www.pikedom.com # Logging ErrorLog /var/log/httpd/wordpress-error-log CustomLog /var/log/httpd/wordpress-access-log common
Note, the email address, test@test gets included in any error messages sent to the client. Official documentation recommends that you create an email address for that specific purpose. [email protected] for example.
Reboot and Check Services
Now reboot to check that everything still works.
shutdown -r now
From another computer, try to access the site by entering the IP address in a web browser.
http://120.201.75.117/wp-admin/install.php
If all went well, you should see a page similar to the below.
pic
All you need to do now is configure your DNS settings so that others can find your site by typing the domain name instead of the IP address.
If you do not get the response you were expecting, make sure that Apache and MySQL are still running. If not, you need to make sure the services are starting at boot.
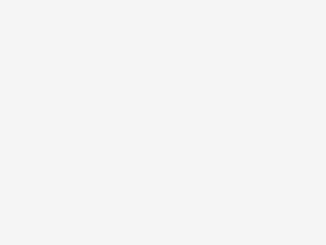
Be the first to comment